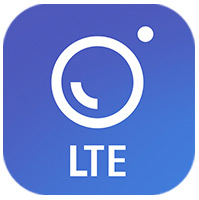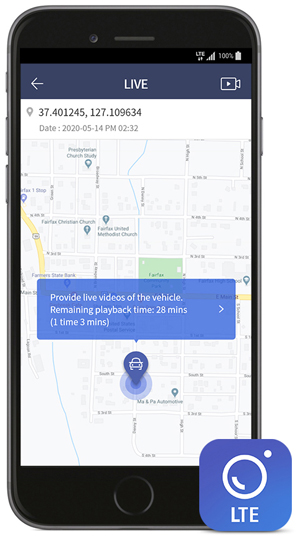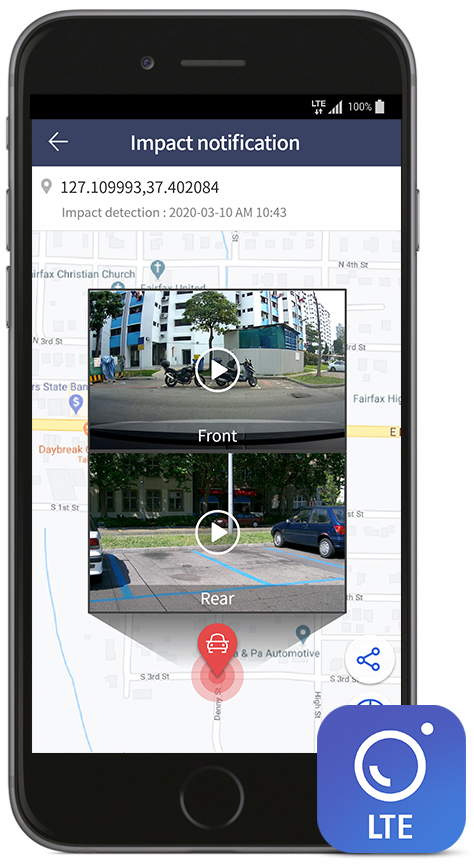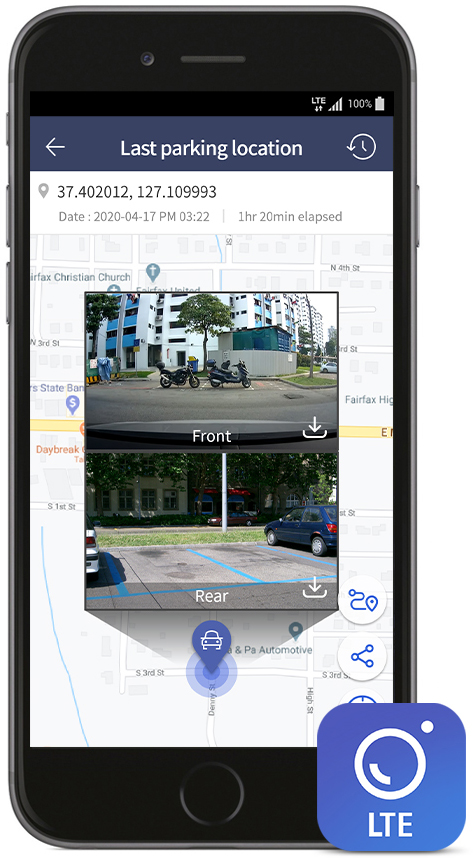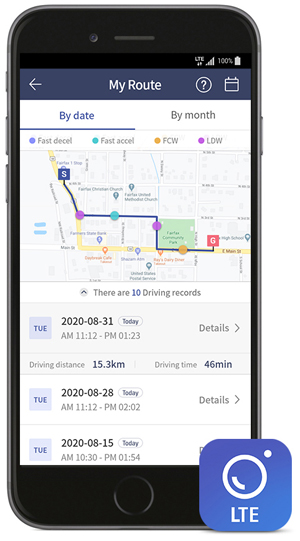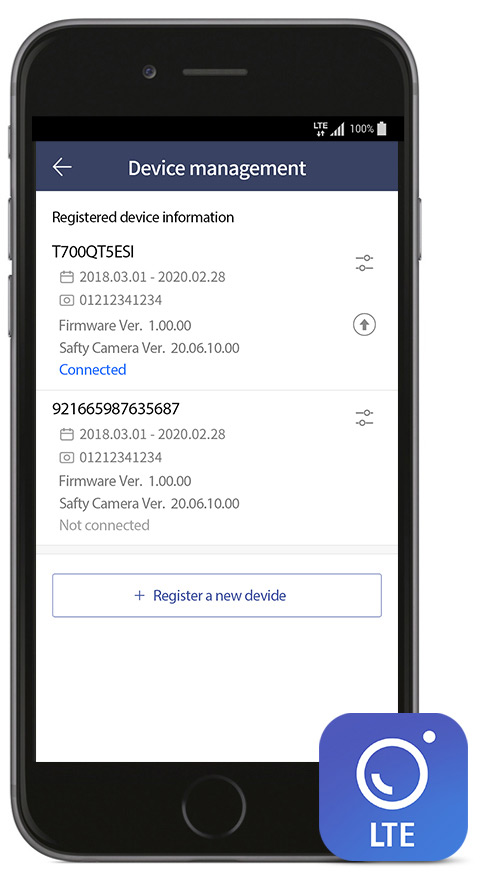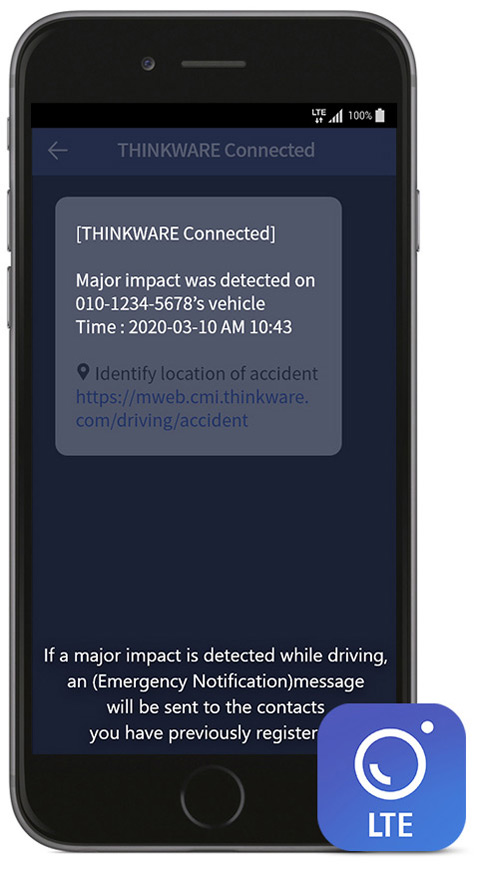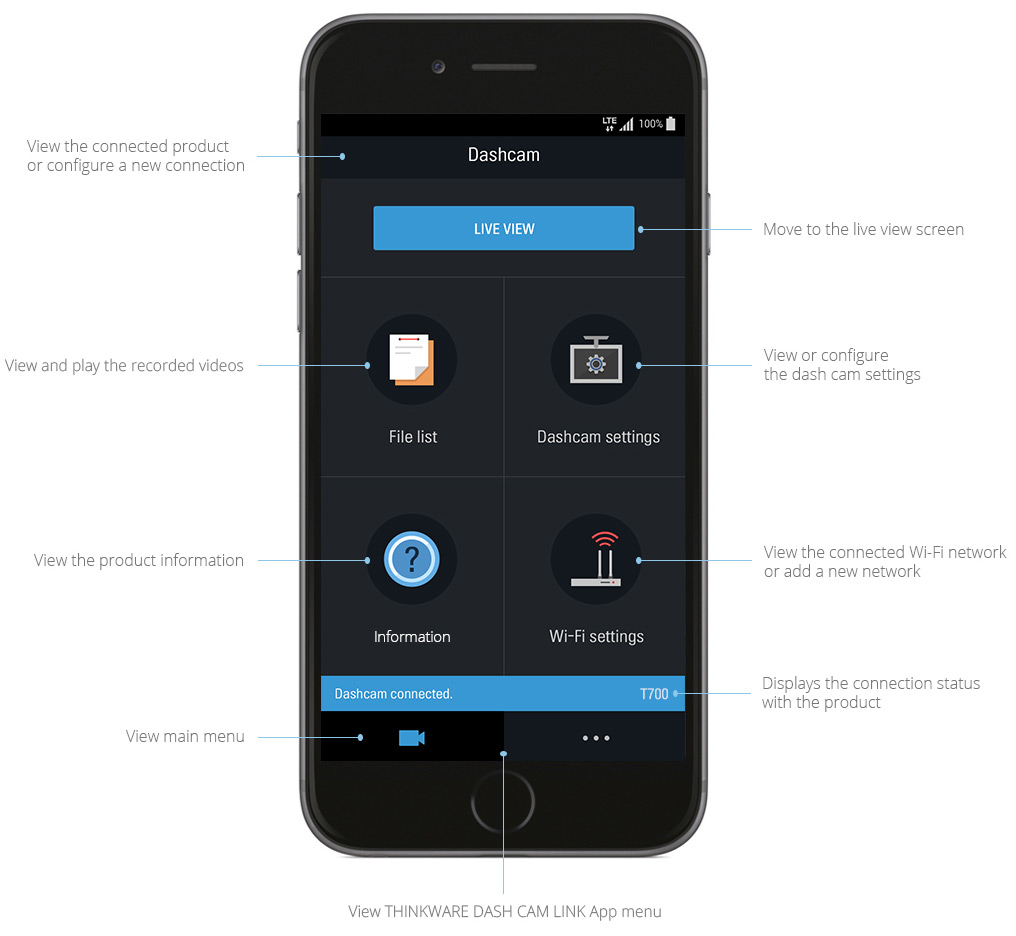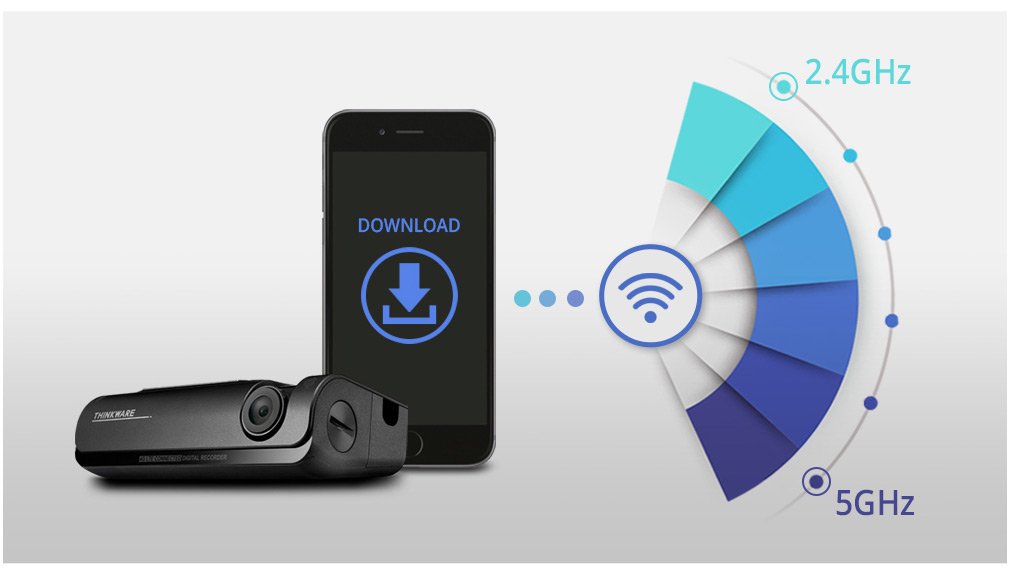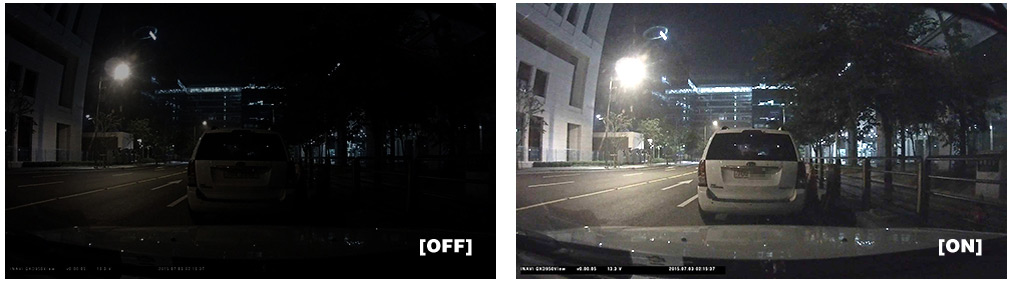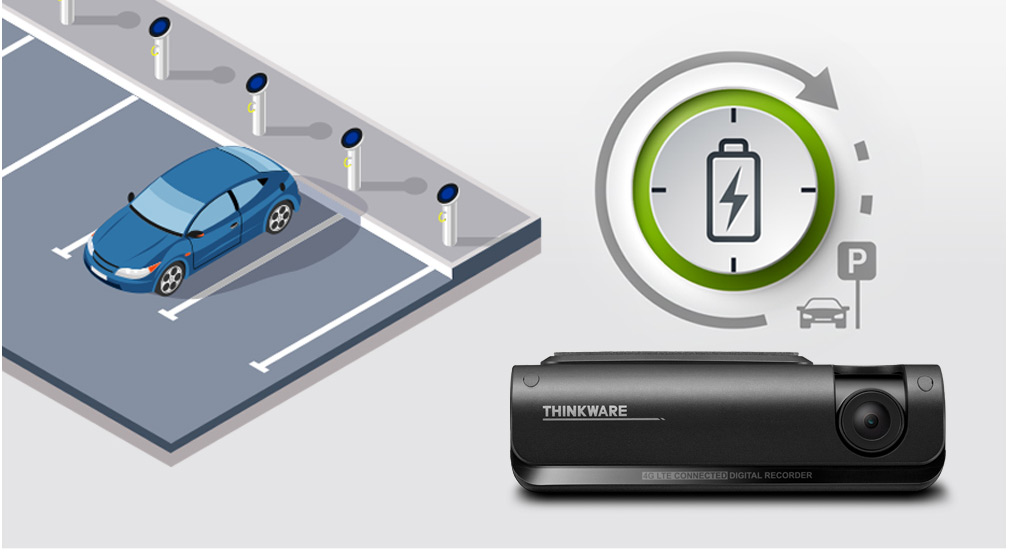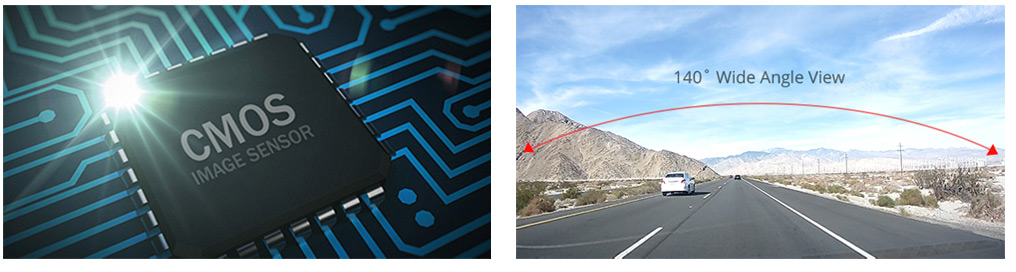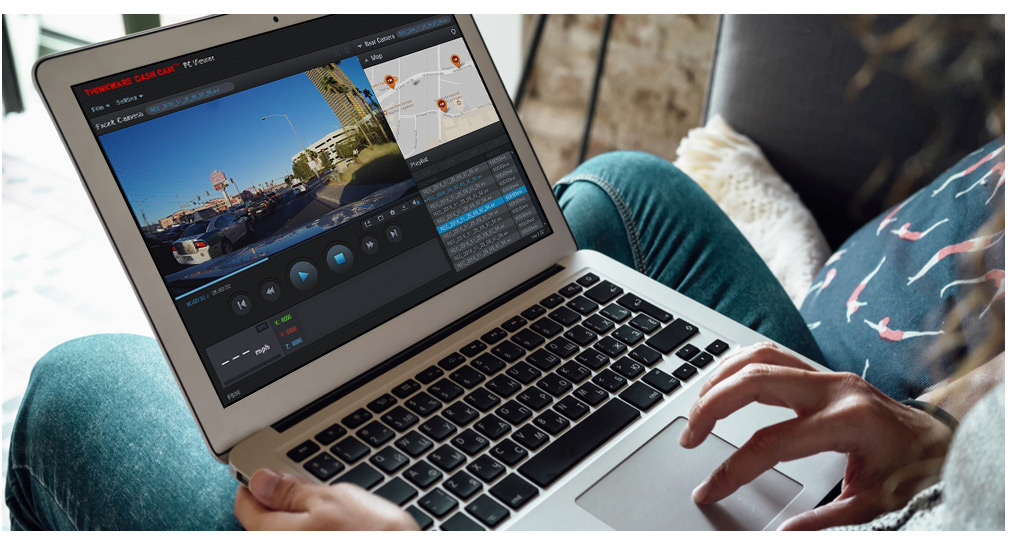THINKWARE CONNECTED LTE
* Compatible with Android (7.0 Nougat or higher) and iOS (11.4 or higher)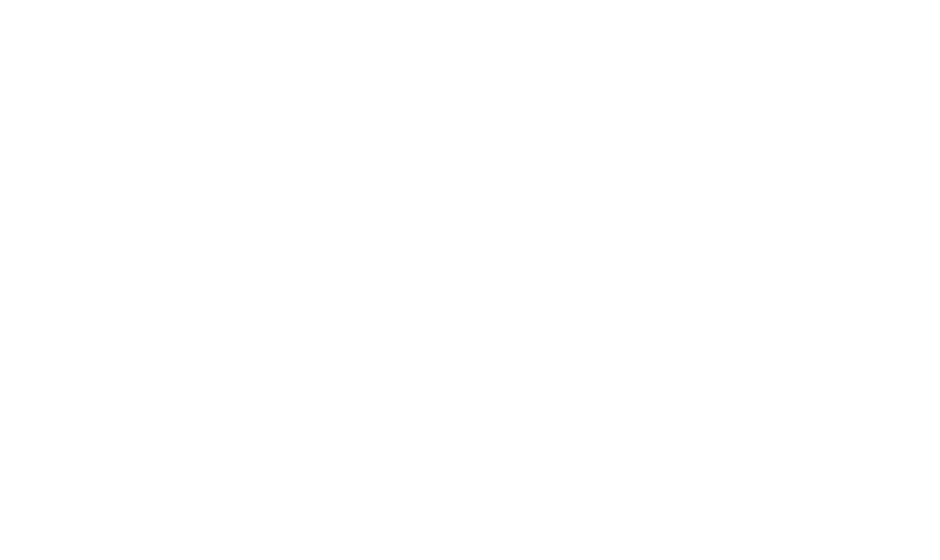
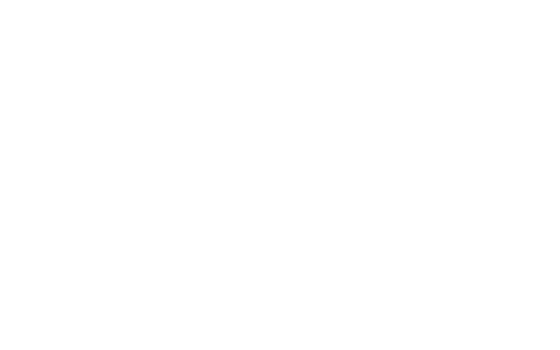
A smarter connected experience with 4G LTE Connectivity. Depending on the mobile carrier, a standard data plan is included for Thinkware Connected LTE compatible dash cams.
*This standard data plan policy may not apply to your country.
Thinkware Connected LTE, our new and improved mobile app offers a wide range of smart features. Depending on the mobile carrier, a complimentary data subscription package is included for Now you can truly communicate with your vehicle in real-time seamlessly.
Receive impact notifications, play videos (strong impact crash in continuous recording mode, parking impact), view captured image of most recent parking, and monitor your vehicle status and driving history on your mobile.
*One account on Thinkware Connected LTE can connect up to five dash cam devices.
REMOTE LIVE VIEW
Remotely view your vehicle in both Continuous Recording Mode and Parking Mode.
Click on Live View button on your smartphone app to view a real-time video of your vehicle.
*Remote Live View can be requested up to 300 minutes a month on the standard data plan.
**Remote Live View is unavailable in Energy Saving Mode when your vehicle is parked.
REAL-TIME PARKING IMPACT VIDEO
In Parking Mode, you can immediately detect an impact with the dash cam. Receive impact notification and play video of the impact on your smartphone. Upon user consent, a 20 seconds Full-HD video (10 seconds before and after the incident) is uploaded on the server.
CAPTURED IMAGE OF MOST RECENT PARKING
In Parking Mode, check the location of your vehicle and its surroundings.
View a Full-HD image of your front and rear camera including the location of your parked vehicle.
VEHICLE STATUS AND DRIVING HISTORY
Monitor your vehicle’s status to check whether your vehicle is parked or operating on the road.
Check your vehicle battery voltage and remotely turn off the dash cam when the battery voltage is low.
View your driving history including data such as date, time, distance, route and driving behavior.
REMOTE FIRMWARE DATA UPDATE
Update your dash cam remotely to enhance your dash cam’s features, maintain optimal operation and increase stability.
Conveniently upgrade your firmware and speed cam data to the latest version on your smartphone.
Firmware download can take up to several minutes and you will receive a push notification once the download is complete.
Check the firmware download and reboot the dash cam to start firmware update.
SEND EMERGENCY MESSAGE
In case of emergency situations, register the contact details of your family, friend or associate.
A SOS message will be transmitted to your emergency contact in the event of a strong impact crash or when the driver presses the SOS button on the dash cam to urgently request for help.
Strong impact crash message includes a 20 seconds video (10 seconds before and after the incident) and location of the crash.
SOS recording message includes a 10 seconds video (5 seconds before and after the incident) and location of the crash.
* No new videos can be recorded while saving the 20 seconds of first impact file.
** If a second or third impact is detected, an additional push notification alert of the impact is sent to the user’s smartphone.
And if those impacts are within 10 seconds from the first impact, it can be seen in the remaining seconds of the first impact file
(e.g. If, a second impact is detected 2 seconds from the first impact, 8 seconds are the duration of the second impact video).
*** Strong impact videos are recorded for 20 seconds (10 second before and after the incident) at 30 frames per second.
The videos are uploaded on to the server and your emergency contact will receive an SMS message including the impact details and video URL
The strong impact notification, strong impact video upload and transmission to emergency contact is an unlimited service.
**** The service behavior and the transmission may vary depending on the server environment and your mobile data.
THINKWARE DASH CAM LINK
* Compatible with Android (7.0 Nougat or higher) and iOS (11.4 or higher)PLAY RECORDED VIDEOS AND
MANAGE SETTINGS ON SMARTPHONE
The Thinkware Dash Cam T700 and your smartphone can be connected via
‘THINKWARE DASH CAM LINK’ app with built-in Wi-Fi. Check live view screen, play recorded videos, and manage dash cam settings.
QUICK DOWNLOADS VIA BUILT-IN WI-FI
Wi-Fi connectivity supports both 2.4GHz and 5GHz bands for the best experience in different environments.
2.4GHz has a longer range and can be captured from a farther distance. The longer range network also captures other devices thus preferred in undisrupted environments.
5GHz has a shorter range and can offer better performance with a higher bandwidth. The shorter range network avoids interferences thus preferred for a less congestive experience within shorter distances.
*Download speed and connection experience can differ according to smartphone specifications and telecommunications conditions.
**5GHz band may be more suitable for cities in Singapore or Hong Kong due to possible disruptions in telecommunications environments.
SUPER NIGHT VISION
Dash cam videos recorded in a low-light environment, such as dark alleys or parking lots, may not be clearly identifiable.
Super Night Vision uses Image Signal Processing (ISP) technology to record clear and visible videos in Parking Mode.
- Comparison of Parking Recordings
ENERGY SAVING MODE
Energy Saving Mode will reduce power consumption by 1/3 less and give 3x longer video recording than normal parking mode.
When you are away for a vacation or leaving your car for quite some time, Energy Saving Mode is a recommended solution.
The Thinkware Dash Cam T700 will go to sleep in Energy Saving Mode.
Soon after an impact has been detected by a built-in G-sensor,
the dash cam will wake up within a second and start recording for next 20 seconds of period.
* You can still use certain Thinkware Connected LTE app features such as Send Emergency Message and Captured Image of Most Recent Parking in Energy Saving Mode. Other services will be deactivated to reduce power consumption.
TIME LAPSE
Important clips and images may get deleted due to insufficient memory space during long continuous recordings especially in standard parking recording mode which requires large memory for saving 15 to 30 frames per second.
Time Lapse Mode records 2 frames per second reducing the size of the video file. This allows video recordings in Parking Mode to continue up to 16 times longer than other dash cams. Parking Mode can be activated upon installing the Thinkware Dash Cam T700 with hardwiring cable.
SAFETY CAMERA ALERT
The Thinkware Dash Cam T700’s internal GPS provides accurate location information while the Safety Camera Alert function is on continuous alert to warn the driver of red lights and traffic enforcement cameras. Cultivate safe driving habits with Thinkware Dash Cam.
Time Lapse Mode records 2 frames per second reducing the size of the video file. while the Safety Camera Alert function is on continuous alert to warn the driver of red lights and traffic enforcement cameras. Cultivate safe driving habits with Thinkware Dash Cam.
ROAD SAFETY WARNING SYSTEM
The Thinkware Dash Cam T700 is equipped with the Lane Departure Warning System (LDWS), Front Collision Warning System (FCWS), Urban Front Collision Warning System(uFCWS) and Front Vehicle Departure Warning (FVDW) to ensure driver safety with a voice warning.
FRONT AND REARVIEW FULL HD RECORDINGS
CMOS Image Sensors allow constant front and rearview 1080P Full HD resolution recording during both daytime and nighttime.
The 140-degree wide angle lens view will minimize blind spots to assure recording of all events without fail.
-
-
THINKWARE CONNECTED LTE
* Compatible with Android (7.0 Nougat or higher) and iOS (11.4 or higher)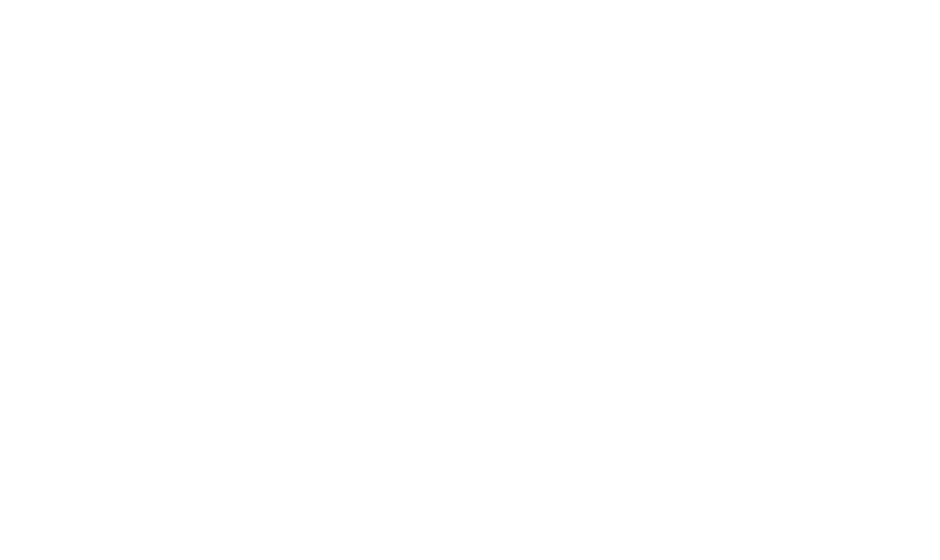
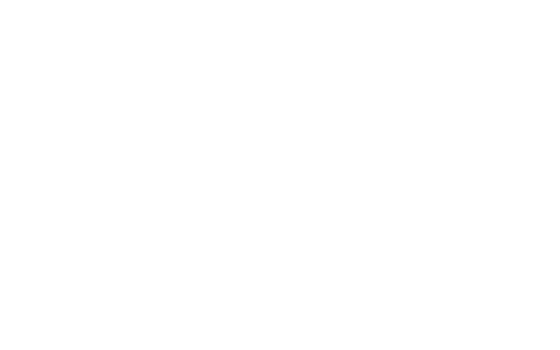
A smarter connected experience with 4G LTE Connectivity.
Depending on the mobile carrier, a standard data plan is included for Thinkware Connected LTE compatible dash cams.*This standard data plan policy may not apply to your country.
Thinkware Connected LTE, our new and improved mobile app offers a wide range of smart features.
Now you can truly communicate with your vehicle in real-time seamlessly.Receive impact notifications, play videos (strong impact crash in continuous recording mode, parking impact),
view captured image of most recent parking, and monitor your vehicle status and driving history on your mobile.*One account on Thinkware Connected LTE can connect up to five dash cam devices.
REMOTE LIVE VIEW
Remotely view your vehicle in both Continuous Recording Mode and Parking Mode.
Click on Live View button on your smartphone app to view a real-time video of your vehicle.*Remote Live View can be requested up to 300 minutes a month on the standard data plan.
**Remote Live View is unavailable in Energy Saving Mode when your vehicle is parked.REAL-TIME PARKING IMPACT VIDEO
In Parking Mode, you can immediately detect an impact with the dash cam.
Receive impact notification and play video of the impact on your smartphone.
Upon user consent, a 20 seconds Full-HD video (10 seconds before and after the incident) is uploaded on the server.CAPTURED IMAGE OF MOST RECENT PARKING
In Parking Mode, check the location of your vehicle and its surroundings.
View a Full-HD image of your front and rear camera including the location of your parked vehicle.VEHICLE STATUS AND DRIVING HISTORY
Monitor your vehicle’s status to check whether your vehicle is parked or operating on the road.
Check your vehicle battery voltage and remotely turn off the dash cam when the battery voltage is low.
View your driving history including data such as date, time, distance, route and driving behavior.REMOTE FIRMWARE DATA UPDATE
Update your dash cam remotely to enhance your dash cam’s features, maintain optimal operation and increase stability.
Conveniently upgrade your firmware and speed cam data to the latest version on your smartphone.
Firmware download can take up to several minutes and you will receive a push notification once the download is complete.
Check the firmware download and reboot the dash cam to start firmware update.SEND EMERGENCY MESSAGE
In case of emergency situations, register the contact details of your family, friend or associate.
A SOS message will be transmitted to your emergency contact in the event of a strong impact crash
or when the driver presses the SOS button on the dash cam to urgently request for help.Strong impact crash message includes a 20 seconds video (10 seconds before and after the incident) and location of the crash.
SOS recording message includes a 10 seconds video (5 seconds before and after the incident) and location of the crash.* No new videos can be recorded while saving the 20 seconds of first impact file.
** If a second or third impact is detected, an additional push notification alert of the impact is sent to the user’s smartphone.
And if those impacts are within 10 seconds from the first impact, it can be seen in the remaining seconds of the first impact file
(e.g. If, a second impact is detected 2 seconds from the first impact, 8 seconds are the duration of the second impact video).
*** Strong impact videos are recorded for 20 seconds (10 second before and after the incident) at 30 frames per second.
The videos are uploaded on to the server and your emergency contact will receive an SMS message including the impact details and video URL.
The strong impact notification, strong impact video upload and transmission to emergency contact is an unlimited service.
**** The service behavior and the transmission may vary depending on the server environment and your mobile data.THINKWARE DASH CAM LINK
*Compatible with Android (7.0 Nougat or higher) and iOS (11.4 or higher)PLAY RECORDED VIDEOS AND
MANAGE SETTINGS ON SMARTPHONEThe Thinkware Dash Cam T700 and your smartphone can be connected via
‘THINKWARE DASH CAM LINK’ app with built-in Wi-Fi.
Check live view screen, play recorded videos, and manage dash cam settings.QUICK DOWNLOADS VIA BUILT-IN WI-FI
Wi-Fi connectivity supports both 2.4GHz and 5GHz bands for the best experience in different environments.
2.4GHz has a longer range and can be captured from a farther distance
The longer range network also captures other devices thus preferred in undisrupted environments.5GHz has a shorter range and can offer better performance with a higher bandwidth.
The shorter range network avoids interferences thus preferred for a less congestive experience within shorter distances.*Download speed and connection experience can differ according to smartphone specifications and telecommunications conditions.
**5GHz band may be more suitable for cities in Singapore or Hong Kong due to possible disruptions in telecommunications environments.SUPER NIGHT VISION
Dash cam videos recorded in a low-light environment, such as dark alleys or parking lots, may not be clearly identifiable.
Super Night Vision uses Image Signal Processing (ISP) technology to record clear and visible videos in Parking Mode.- Comparison of Parking Recordings
ENERGY SAVING MODE
Energy Saving Mode will reduce power consumption by 1/3 less and give 3x longer video recording than normal parking mode.
When you are away for a vacation or leaving your car for quite some time, Energy Saving Mode is a recommended solution.The Thinkware Dash Cam T700 will go to sleep in Energy Saving Mode.
Soon after an impact has been detected by a built-in G-sensor,
the dash cam will wake up within a second and start recording for next 20 seconds of period.* You can still use certain Thinkware Connected LTE app features such as
Send Emergency Message and Captured Image of Most Recent Parking in Energy Saving Mode.
Other services will be deactivated to reduce power consumption.TIME LAPSE
Important clips and images may get deleted due to insufficient memory space during long continuous recordings,
especially in standard parking recording mode which requires large memory for saving 15 to 30 frames per second.Time Lapse Mode records 2 frames per second reducing the size of the video file.
This allows video recordings in parking mode to continue up to 16 times longer than other dash cams.
Parking Mode can be activated upon installing the Thinkware Dash Cam T700 with hardwiring cable.SAFETY CAMERA ALERT
The Thinkware Dash Cam T700’s internal GPS provides accurate location information
while the Safety Camera Alert function is on continuous alert to warn the driver of red lights and traffic enforcement cameras.
Cultivate safe driving habits with Thinkware Dash Cam.ROAD SAFETY WARNING SYSTEM
The Thinkware Dash Cam T700 is equipped with the Lane Departure Warning System (LDWS),
Front Collision Warning System (FCWS), Urban Front Collision Warning System(uFCWS)
and Front Vehicle Departure Warning (FVDW) to ensure driver safety with a voice warning.Read MoreFRONT AND REARVIEW FULL HD RECORDINGS
CMOS Image Sensors allow constant front and rearview 1080P Full HD resolution recording during both daytime and nighttime.
The 140-degree wide angle lens view will minimize blind spots to assure recording of all events without fail.STATE OF THE ART
VIDEO ENHANCEMENT TECHNOLOGYThinkware Dash Cams are equipped with top-notch video enhancement technology on the market,
ensuring the most vivid video recordings under any circumstance.Read More -
Various Autonomous Recording Modes
-
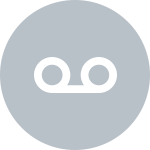
Continuous Recording
This mode is activated automatically when you start the engine. Recorded videos are saved in one-minute segments with an auto-looping mechanism.
-
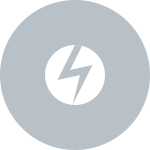
Incident Recording
The Active Impact Monitoring System will automatically store the video data ten seconds prior to and after a collision registered by the 3-axis G-Sensor.
-
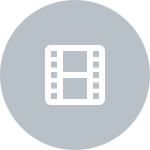
Manual Recording
Similar to a video camera, you can use the Manual Recording Mode to capture events that occur in front of your vehicle whether or not it is in motion.
-

Energy Saving
The dash cam will go to sleep and soon after an impact has been detection by built-in G-sensor, T700 will wake up within a second and start recording for next 20 seconds of period.
-
-
VIEWER FOR CHECKING CLEAR AND PRECISE VIDEO
The intuitive and simple-to-use interface allows you an easy and convenient viewing of your recorded videos.
Through PC or Mac viewer, you can playback and download recorded videos along with your route history and speed record.
You can also change the dash cam settings, format the memory card, or install updates with just a few clicks on the viewer. -
-
COMPREHENSIVE DRIVING DATA THROUGH
BUILT-IN GPSUsing the GPS data can precisely pinpoint the vehicle’s location and routes with its driving speed on the map.
The GPS helps you accurately assess the status of the accident by providing you with the vehicle speed,
the direction of the collision and the severity of impact. The dash cam not only records driving footage
but can also be used to track and recall past driving routes whether it be work or holiday routes.HIGH-TEMPERATURE PROTECTION SYSTEM
The specially designed heat discharge construction and the built-in thermal sensor protect
the device and its data against intense heat by automatically turning it off to prevent overheating. -
-
-
PRODUCT SPECIFICATIONS

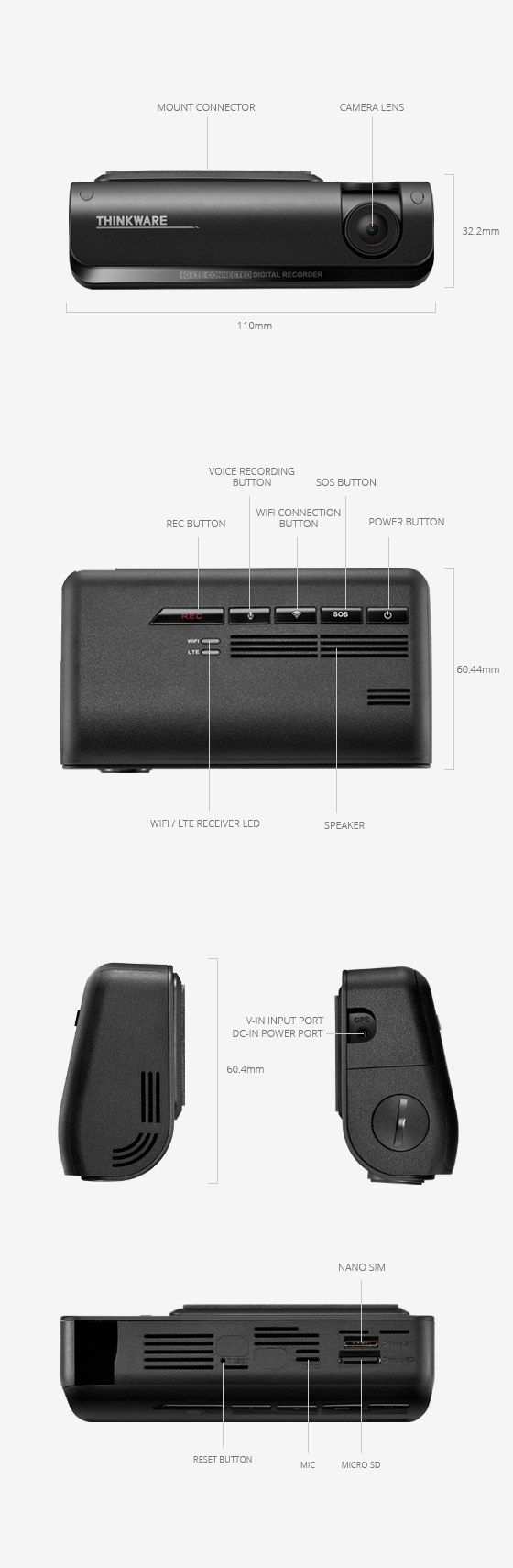
GENERAL SPECIFICATIONS
General Specifications Dimension 60.4 x 110 x 32.2 mm (2.4*4.3*1.27 inch) Weight 128g (0.28 lbs) Package Contents Main dash cam unit, Rear camera, Rear camera cable, Mount with 3M tape (1ea), Hardwiring cable, Adhesive cable holder (3ea), MicroSD memory card with adapter (consumable), Quick Start Guide/Warranty Card DETAILED SPECIFICATIONS
Detailed Specifications Camera Front: 2.1M On Semi CMOS Sensor, Rear: 2.12M Image Sensor Resolution Front, Rear: 1080P Full HD (1,920 x 1,080P) @ 30fps) Viewing Angel Front: 140︒ (Diagonal), Rear: 127︒ (Diagonal) Capacity Micro SD Card 16GB / 32GB / 64GB UHS-I Recording Modes Continuous Recording, Incident Recording, Manual Recording, , Audio Recording, Energy Saving, SOS Recording Sensor 3-Axis Accelerometer G-Sensor (3D, ±3G) GPS Built-in GPS Wi-Fi Built-in Wi-Fi (2.4GHz / 5GHz) Power Input Power: DC 12/24V ETC Wi-Fi LED / LTE LED -

WHY YOU SHOULD CHOOSE
THINKWARE DASH CAM- Extensive in-house quality testing
- Superb Video Quality
- World's First Design Award Grand Slam
- No. 1 Brand in the Market
-
-